Moving Time in Team Member - EASY
When you are working on a project and you move from Project into Support, sometimes it is hard to decide the exact cutoff point for the project team to start charging to the new support project. I had a problem the other day where I needed to decide the end date and cut over. The client selected a date a few weeks before we had thought we were going to cut it off after she checked her budgets and we realized we were going to go over.
So I had to go back to look through the timesheets we had submitted in Team Member to get the time reallocated before sending it into our QuickBooks where we invoice from.
Tracking Down the time
The Team Member improvements since v16 have been great. You can find certain things MUCH better and this is one of those things.
We submit our timesheets weekly, but only approve and push them to QuickBooks at the end of the month. That way we are progressing P6, but if there is a problem with a submission we are not messing up our accounting.
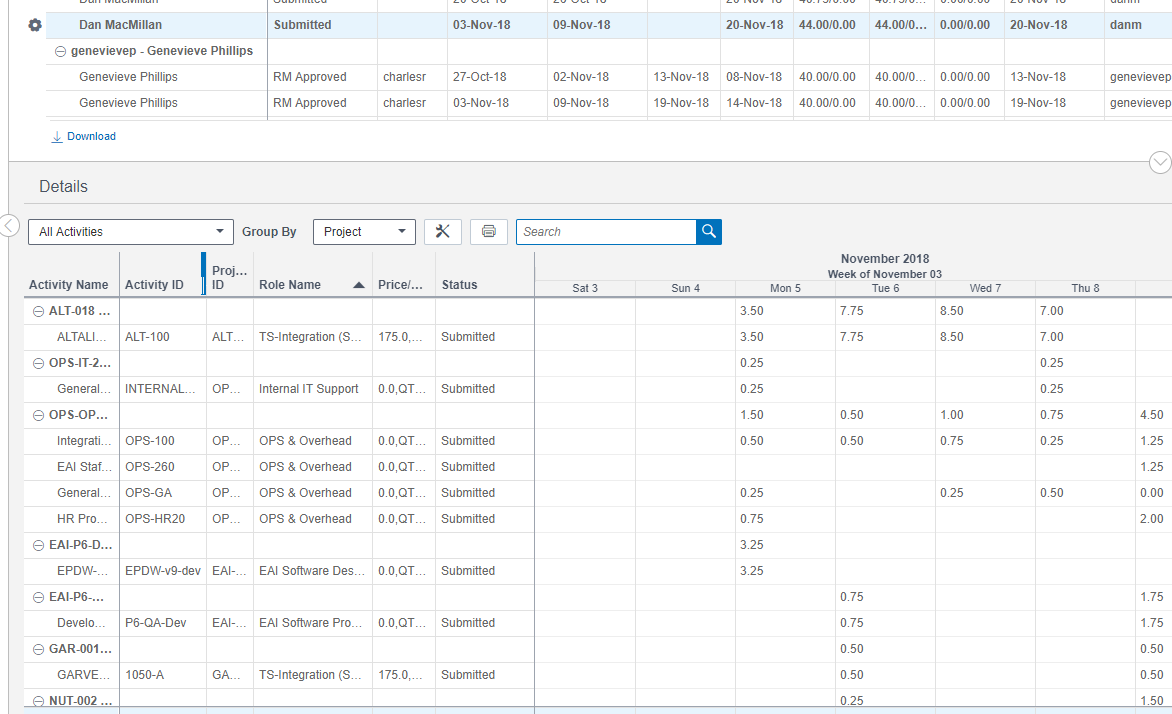
So to track down the time, you can filter on the person who was on the project and see their timesheets in play. You can then search by the project, client name or activity as needed. In this case I just searched the client reference.
I simply pulled up the timesheets that have been submitted for our consultant, and I can search by project.
I found one timesheet with a little bit of time after our cutoff date, then I rejected the timesheet so those hours can be moved.
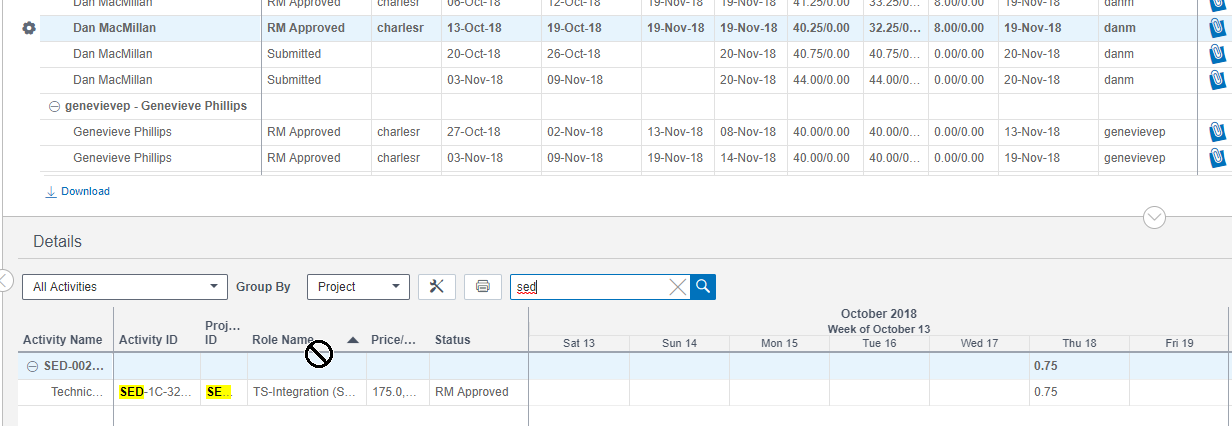
TIP
In this case they need to be redone, but in some cases you may be able to cut/paste the activity into the new project. Be aware it will move ALL timesheets tied to that activity, so it may be better to reject and resubmit the hours on the new activity instead.
Happy timesheeting. It is definitely one of the hardest things we deal with keeping on top of, and this was very easy to do in Team Member.