TAPS Mobile - Streamline Primavera P6 Schedule Updates
TAPS Mobile allows update processing from your mobile device. That may not sound like a high-impact item, but keep in mind, every time data has to be handled, it is a labor spend (time and dollars). There is also the introduction of another data touch point where a data entry error may occur. You can streamline the update process by submitting updates directly from a mobile device. Instead of filling out a report and then inputting those updates into the project manually, consider completing your status checks, inputting the information into your mobile device, and clicking save to send the update(s) directly to P6. This streamlined update process can provide additional time to analyze the schedule updates. Proper schedule analysis is an important step and can get severely crunched if the entry of schedule updates is not streamlined but instead a labor-intensive, time-consuming process.
Let’s look at how easy TAPS Mobile is to use.
Login on your mobile device.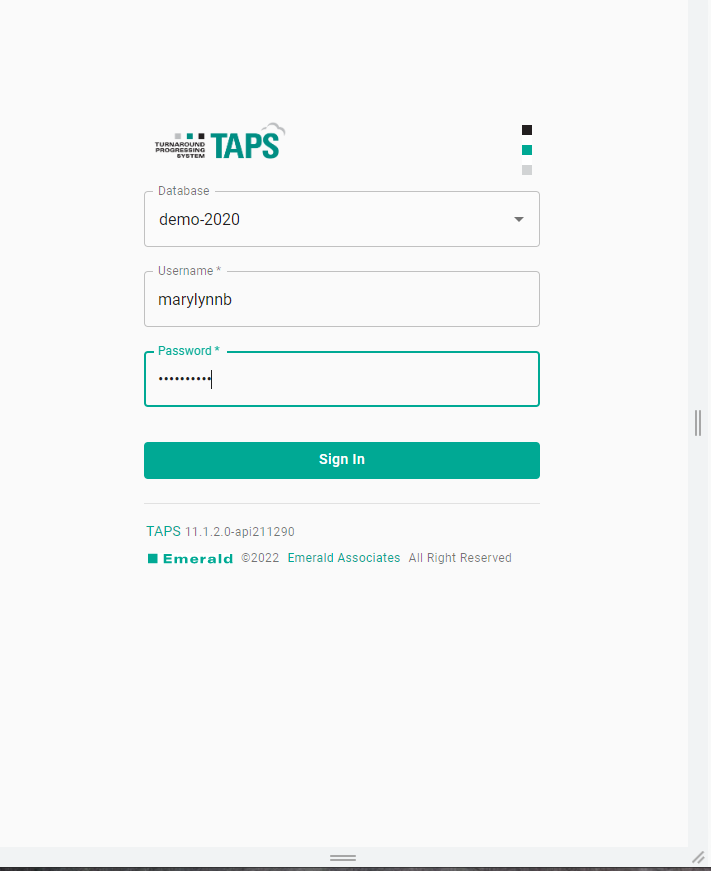
Set the Update Date (Data Date) for the update(s) you will be entering.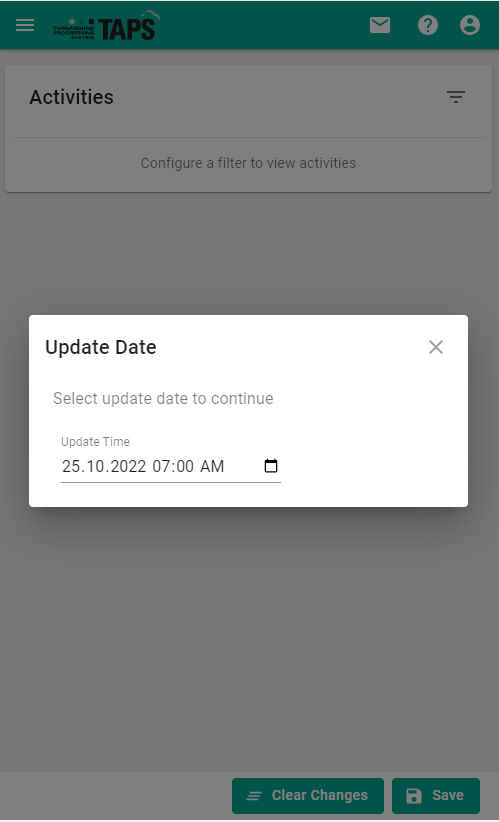
Click the activities icon (top right) to apply the project/filter settings you have saved from previous updates.![]()
Click apply.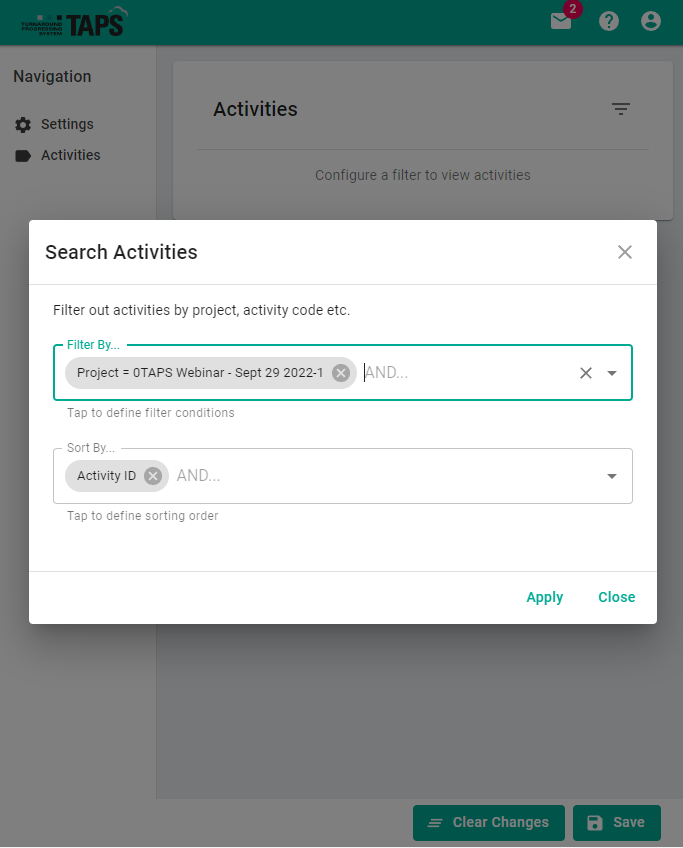
Go to the first activity requiring updates and enter the new status. You can open the activity id line by clicking the down arrow to the left of the activity id or enter % complete from the collapsed activity id line.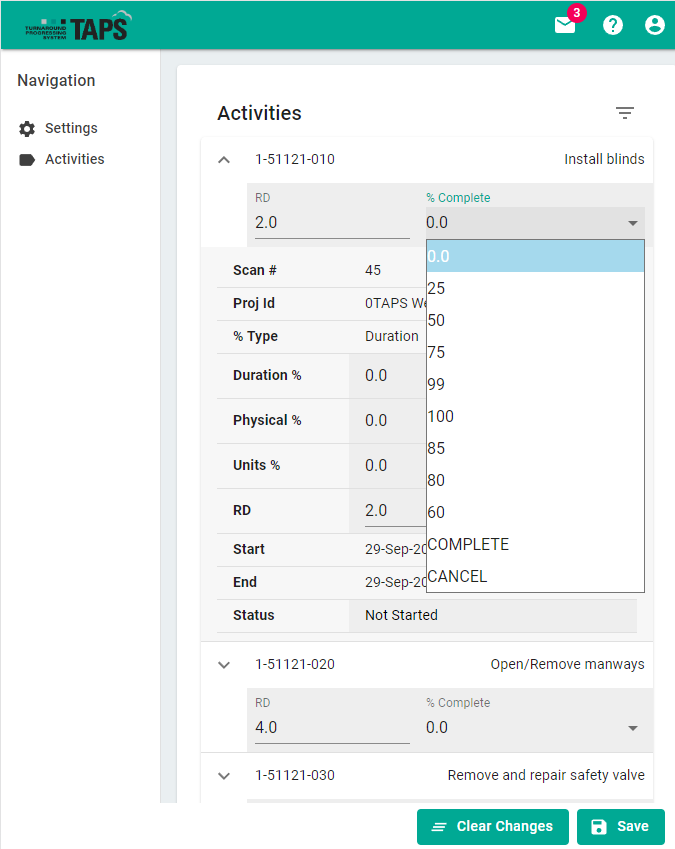
Below, the update is entered with the activity line open.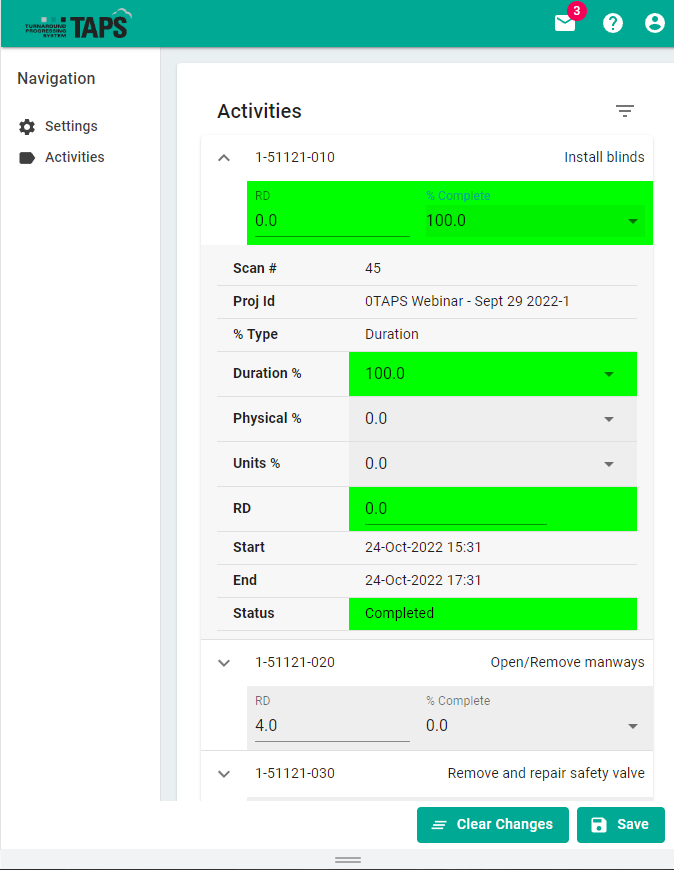
Same update viewed in the closed (collapsed) update line is below. If more updates are required, continue entering additional updates. To send the updates to P6 click ‘Save’.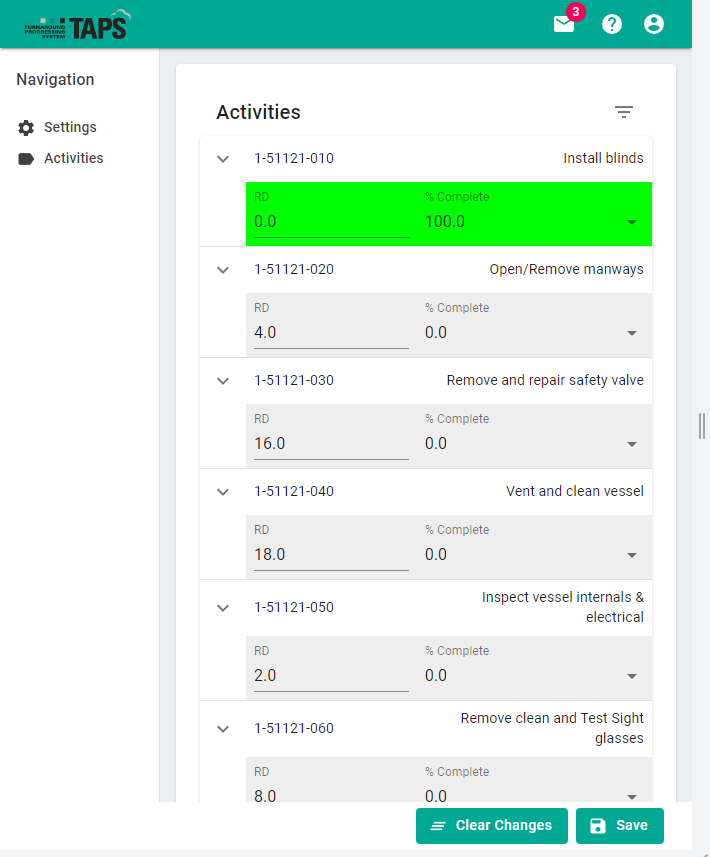
We selected generating the Out of Sequence Activities report which can be turned off. Review the Out of Sequence Report for reference to check the out of sequence activity status.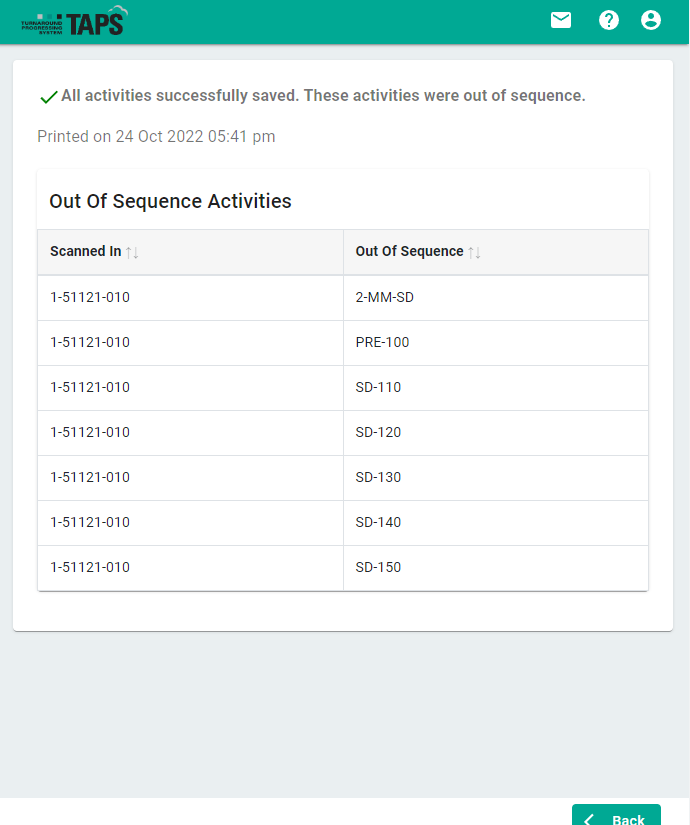
Simply click Back, and if you have submitted your only update(s) for now, you can log out.
The submission of updates is a very simple, quick process. The update information is in P6, and when the updates for the timeframe required have been entered, the scheduler(s) can reschedule the project and analyze the results. Take away the pinch point of funneling all the update reports for manual data entry.
Using TAPS Mobile to process P6 activity updates helps streamline the update process. Less time is expended than manually updating the activities in P6 from updated field reports. This results in more time available for the analysis of the schedule after the updates. Ensuring that the schedule updates are as complete and correct as possible after each update along with the analysis of the schedule status itself improves the quality of schedule tracking and reporting.
About the Author
Mary Lynn Backstrom, PMP, PMI-SP, PMI-BA – Implementation Specialist
Mary Lynn spent many years filling a variety of project controls duties such as planning, scheduling, analyzing, training and continuous improvement in the Aerospace Industry. Since joining Emerald in 2008, she has been a tremendous asset to the Emerald team. She has worked as a lead scheduler for turnarounds, led sessions for review and troubleshooting of scheduling and reporting, created and given custom training courses for clients, and is a sought after Primavera P6 trainer.
Mary Lynn enjoys some very diverse spare time activities. Along with a variety of outdoor activities such as gardening, she also enjoys making life size lawn ornaments for special holidays like Christmas. Mary Lynn is known for her participation in the community as well. You may have seen her walking in fundraisers in Edmonton and Calgary for the Cancer Society.